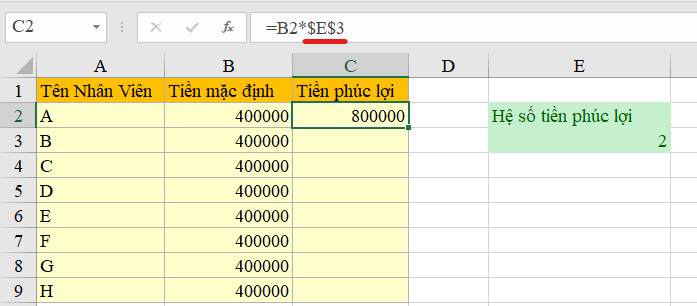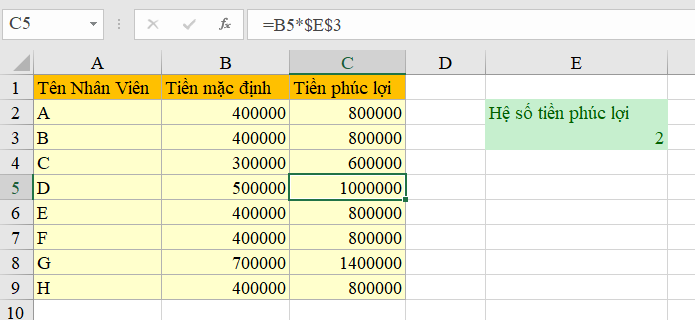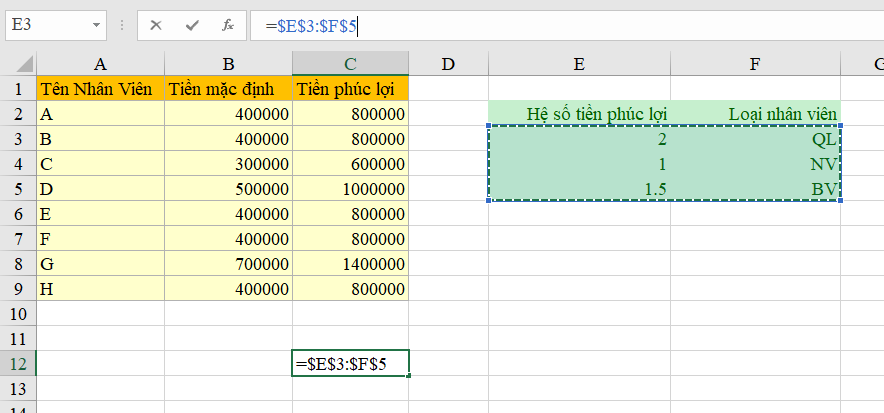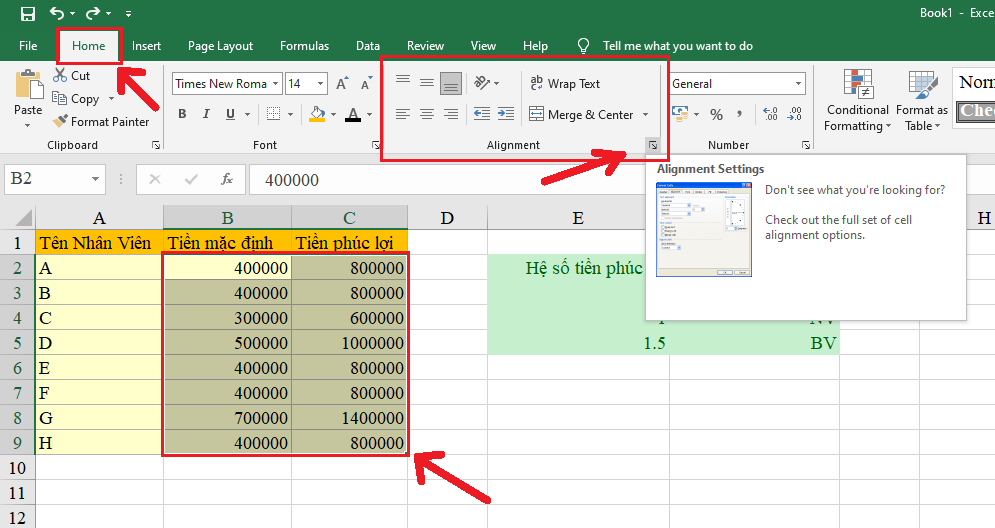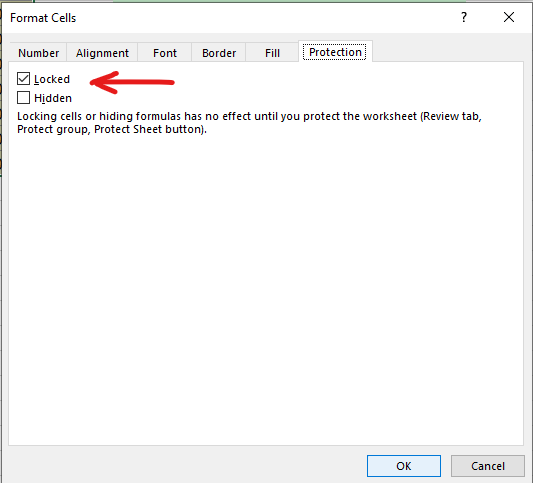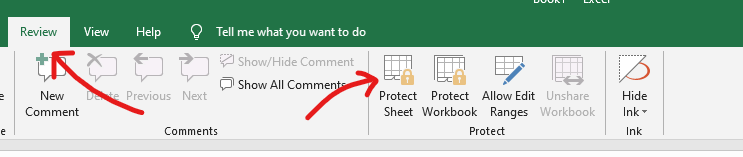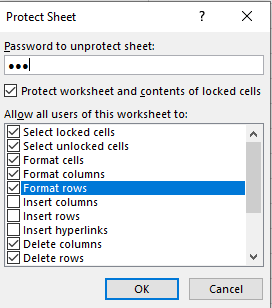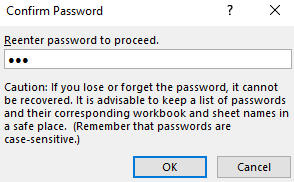Trên các thiết bị điện và điện tử mà chúng ta sử dụng hàng ngày như đèn LED, điện thoại và đồng hồ, thường được trang bị các chỉ số IP như IP54. Nhưng bạn đã bao giờ tìm hiểu về ý nghĩa của những chỉ số này chưa? Thông qua bài viết này, sẽ giải thích rõ nhất về tiêu chuẩn IP cho bạn ngay nhé.
.png)
Chỉ số IP là gì?
Đôi nét về chỉ số IP
Chỉ số IP (Ingress Protection) là chỉ số được sử dụng để xác định mức độ bảo vệ của thiết bị chống lại các tác nhân bên ngoài như bụi bẩn, nước và các vật thể khác. Chỉ số IP bao gồm hai con số, ví dụ: IP44, IP67, IP68, v.v. Mỗi con số trong chỉ số IP đại diện cho mức độ bảo vệ khác nhau.
Con số đầu tiên trong chỉ số IP đại diện cho mức độ bảo vệ chống bụi. Số này có giá trị từ 0 đến 6, đại diện cho mức độ bảo vệ khác nhau. Cụ thể:
IP0X: Không có bảo vệ chống bụi.
IP1X: Chống được các vật thể lớn hơn 50mm như tay, ngón chân, v.v.
IP2X: Chống được các vật thể lớn hơn 12.5mm như ngón tay, v.v.
IP3X: Chống được các vật thể lớn hơn 2.5mm như dây điện, v.v.
IP4X: Chống được các vật thể lớn hơn 1mm như cát, v.v.
IP5X: Chống được bụi bẩn đến mức độ không gây hại cho hoạt động bên trong thiết bị.
IP6X: Không có bụi bẩn nào có thể xâm nhập vào thiết bị.
Con số thứ hai trong chỉ số IP đại diện cho mức độ bảo vệ chống nước. Số này cũng có giá trị từ 0 đến 8, đại diện cho mức độ bảo vệ khác nhau. Cụ thể:
IPX0: Không có bảo vệ chống nước.
IPX1: Chống được nước phun từ mọi hướng, nhưng không có khả năng chống nước ngâm.
IPX2: Chống được nước phun từ góc nghiêng, nhưng không có khả năng chống nước ngâm.
IPX3: Chống được nước phun từ hướng trực tiếp, nhưng không có khả năng chống nước ngâm.
IPX4: Chống được nước phun từ mọi hướng và có khả năng chịu đựng nước trên bề mặt thiết bị mà không gây hại.
IPX5: Chống được nước phun từ mọi hướng và có khả năng chịu đựng nước xịt với áp lực cao mà không gây hại.
IPX6: Chống được nước phun từ mọi hướng và có khả năng chịu đựng nước xịt với áp lực cao và nhiệt độ cao mà không gây hại.
IPX7: Có khả năng chịu đựng nước ngâm trong thời gian ngắn (tối đa 30 phút ở độ sâu tùy thuộc vào từng sản phẩm).
IPX8: Có khả năng chịu đựng nước ngâm trong thời gian lâu hơn 30 phút ở độ sâu tùy thuộc vào từng sản phẩm.
Khám phá ngay iPhone 16 Pro Max 256GB và cả iPhone 16 Pro 128GB năm nay được trang bị chỉ số IP mấy nhé!
Chỉ số IP là một yếu tố quan trọng để đánh giá tính năng và độ bền của thiết bị trong môi trường khắc nghiệt, đặc biệt là các thiết bị sử dụng ngoài trời hoặc trong môi trường ẩm ướt, bụi bẩn. Để chọn được thiết bị có chỉ số IP phù hợp, người dùng cần xác định môi trường sử dụng và những yêu cầu bảo vệ cần thiết để đảm bảo tính an toàn, tiết kiệm chi phí bảo trì và nâng cấp sau này.
Ví dụ, nếu bạn cần sử dụng đèn LED ngoài trời, thì nên chọn đèn LED có chỉ số IP cao để đảm bảo chống lại tác động của nước mưa, bụi bẩn và tia UV. Nếu bạn cần sử dụng thiết bị điện tử trong môi trường ẩm ướt như hồ bơi hoặc phòng tắm, thì nên chọn sản phẩm có chỉ số IP cao để đảm bảo chống lại tác động của nước và ẩm ướt. Ngoài ra, chỉ số IP còn được sử dụng để đánh giá tính năng và độ bền của các sản phẩm điện tử, vật liệu, phụ kiện và máy móc khác. Ví dụ, các thiết bị điện tử như điện thoại thông minh, máy tính bảng, máy ảnh, loa, v.v. cũng có chỉ số IP để đảm bảo tính an toàn và độ bền trong các điều kiện sử dụng khác nhau.
Trong quá trình sản xuất và kiểm tra chất lượng, các sản phẩm sử dụng chỉ số IP cần phải được kiểm tra và thử nghiệm để đảm bảo đáp ứng các tiêu chuẩn quốc tế. Các tiêu chuẩn và quy định liên quan đến chỉ số IP bao gồm các tiêu chuẩn của IEC (International Electrotechnical Commission), EN (European Norms), ISO (International Organization for Standardization) và các quy định của các tổ chức chuyên môn khác.
Cực phẩm iPhone 16 Plus 128GB và iPhone 16 128GB năm nay được trang bị chuẩn IP68 cực tốt.
Bạn thường xuyên làm việc trong môi trường bụi bẩn và ẩm ướt. Bạn muốn sở hữu chiếc điện thoại có khả năng chống thấm nước cao tuy nhiên hiện tại kinh tế còn khó khăn. Yên tâm ngay và luôn vì đã có chương trình mua iPhone 12 Pro Max cũ giá rẻ 0% tại 24hStore.
Chỉ số IP áp dụng cho những thiết bị nào?
Chỉ số IP (Ingress Protection) áp dụng cho nhiều loại thiết bị khác nhau, bao gồm các thiết bị điện gia dụng, thiết bị y tế, thiết bị viễn thông, đèn LED, thiết bị điện tử trong xe hơi và nhiều loại thiết bị khác.
Trong các thiết bị điện gia dụng, các loại sản phẩm như máy lọc không khí, quạt, máy hút bụi, máy giặt hoặc máy sấy, tủ lạnh, máy lạnh, máy sưởi,... thường có chỉ số IP để đánh giá khả năng chống bụi và chống nước.
Các thiết bị y tế như máy đo huyết áp, máy đo nhịp tim, máy thở, các thiết bị chăm sóc sức khỏe và các thiết bị y tế khác cũng thường được trang bị chỉ số IP để bảo vệ những thiết bị này khỏi các tác nhân bên ngoài.
Các thiết bị viễn thông như điện thoại di động, máy tính bảng, máy tính xách tay, đồng hồ thông minh, loa di động và nhiều loại thiết bị khác cũng thường có chỉ số IP để đánh giá khả năng chống nước và bụi.
Đối với các thiết bị điện tử trong xe hơi, chỉ số IP cũng được sử dụng để đánh giá khả năng chống nước và bụi của các thiết bị như bộ điều khiển trung tâm, màn hình thông tin giải trí, bộ định vị GPS.
Ngoài ra, các thiết bị đèn LED cũng thường được trang bị chỉ số IP để đánh giá khả năng chống bụi và chống nước của đèn, từ đèn trang trí ngoài trời, đèn chiếu sáng công cộng đến đèn trong nhà.
.jpg)
Bảng tiêu chuẩn IP
Bảng tiêu chuẩn IP (Ingress Protection) là một bảng đánh giá mức độ bảo vệ của các thiết bị điện và điện tử khỏi các tác nhân bên ngoài như nước và bụi. Bảng tiêu chuẩn IP bao gồm các ký hiệu và giá trị số tương ứng với mức độ bảo vệ của thiết bị. Dưới đây là bảng tiêu chuẩn IP chi tiết:
Mỗi mã IP bao gồm hai chữ số, trong đó chữ số đầu tiên chỉ mức độ bảo vệ chống bụi và chữ số thứ hai chỉ mức độ bảo vệ chống nước hoặc bảo vệ chống các tác nhân bên ngoài khác. Ví dụ: Mã IP68 cho thấy thiết bị đó được bảo vệ hoàn toàn chống bụi và có khả năng chống đọng nước khi thiết bị ngâm dưới nước ở độ sâu và thời gian cụ thể.
Tiêu chuẩn IP54 là gì?
- Khái niệm
IP54 là mã chỉ số IP (Ingress Protection) được sử dụng để đánh giá mức độ bảo vệ của thiết bị khỏi bụi và nước. Mã IP54 được chia thành hai phần: "IP" và hai con số liền nhau "5" và "4". Con số đầu tiên là mức độ bảo vệ chống bụi và trong trường hợp này là "5", có nghĩa là thiết bị được bảo vệ chống bụi đến mức độ không gây hại. Thiết bị có khả năng chống lại bụi bẩn, bụi mịn và các hạt bụi khác không gây hại cho hoạt động bên trong của thiết bị. Con số thứ hai là mức độ bảo vệ chống nước và trong trường hợp này là "4", có nghĩa là thiết bị được bảo vệ chống nước phun từ mọi phía. Thiết bị có khả năng chống lại nước phun từ bất kỳ hướng nào không làm hại cho hoạt động bên trong của thiết bị.
.jpg)
- IPx5 là gì? Có gì khác với IP54?
IPX5 và IP54 đều là chỉ số IP được sử dụng để đánh giá mức độ bảo vệ của sản phẩm chống nước và chống bụi. IPX5 đại diện cho mức độ chống nước của sản phẩm, trong đó "X" được sử dụng thay cho số, có nghĩa là không có thông tin cụ thể về mức độ bảo vệ chống bụi. IPX5 có nghĩa là sản phẩm có khả năng chịu được nước phun từ mọi hướng và có khả năng chịu đựng nước xịt với áp lực cao mà không gây hại. Tuy nhiên, sản phẩm không được bảo vệ tốt chống lại bụi bẩn và các vật thể khác.
Trong khi đó, IP54 là một chỉ số IP hoàn chỉnh, với số đầu tiên đại diện cho mức độ bảo vệ chống bụi và số thứ hai đại diện cho mức độ bảo vệ chống nước. IP54 có nghĩa là sản phẩm có khả năng chống lại các vật thể lớn hơn 1mm như cát và có khả năng chống lại nước phun từ mọi hướng mà không gây hại. Tuy nhiên, sản phẩm không được bảo vệ tốt chống lại các vật thể nhỏ hơn 1mm và không được bảo vệ chống lại nước ngâm. Vì vậy, IPX5 và IP54 có điểm khác nhau về mức độ bảo vệ chống bụi. IPX5 chỉ cho biết sản phẩm có khả năng chống nước tốt và không có thông tin cụ thể về khả năng chống bụi của sản phẩm. Trong khi đó, IP54 cung cấp đầy đủ thông tin về khả năng chống bụi và chống nước của sản phẩm.
Tuy nhiên, cần lưu ý rằng chỉ số IP chỉ đánh giá mức độ bảo vệ tương đối của sản phẩm và không thể đảm bảo hoàn toàn rằng sản phẩm sẽ hoạt động tốt trong mọi điều kiện khắc nghiệt. Nên đọc kỹ thông số kỹ thuật và hướng dẫn sử dụng của sản phẩm trước khi sử dụng để đảm bảo an toàn và độ bền của sản phẩm.
.jpg)
Đèn LED IP54
Đèn LED IP54 là loại đèn LED được đánh giá có mức độ bảo vệ chống bụi và nước theo tiêu chuẩn IP54. Điều này có nghĩa là đèn LED được thiết kế để chống bụi đến mức độ không gây hại và chống nước phun từ mọi phía. Đèn LED IP54 thường được sử dụng trong các khu vực có môi trường khắc nghiệt, như ngoài trời, nhà xưởng, bãi đỗ xe, công trình xây dựng, v.v. Đèn LED IP54 thường có khả năng chịu được các tác nhân bên ngoài như mưa, tuyết, ánh sáng mặt trời, bụi bẩn và các tác nhân khác.
Đèn LED IP54 thường được thiết kế với vỏ bọc chắc chắn và chất liệu chịu nhiệt, có khả năng chống va đập và chịu được thời tiết khắc nghiệt. Ngoài ra, đèn LED IP54 còn được trang bị bóng LED tiết kiệm điện năng, có tuổi thọ cao và khả năng chiếu sáng tốt, giúp tiết kiệm chi phí và bảo vệ môi trường.
.jpg)
Một số loại IP khác thường gặp
Để hiểu rõ hơn về các chuẩn IP, ta có thể theo dõi các đặc điểm chi tiết của mỗi chuẩn như sau:
IP20 (chống bụi cơ bản): Thiết bị có khả năng chống lại bụi và các hạt nhỏ chỉ đủ để không làm hại cho hoạt động bên trong của thiết bị. Tuy nhiên, không có khả năng chống nước, do đó không được sử dụng trong môi trường ẩm ướt.
IP44 (chống bụi và nước cơ bản): Thiết bị có khả năng chống lại bụi bẩn ở mức độ không gây hại cho hoạt động bên trong và có khả năng chịu đựng nước phun từ mọi hướng. Chuẩn IP44 thường được sử dụng cho các thiết bị ngoài trời, như đèn chiếu sáng, quạt hút, v.v.
IP67 (chống bụi và nước cao): Thiết bị có khả năng chống lại bụi bẩn ở mức độ không gây hại cho hoạt động bên trong và có khả năng chịu đựng ngâm nước ở độ sâu không quá 1 mét trong thời gian tối đa 30 phút. Chuẩn IP67 thường được sử dụng cho các thiết bị ngoài trời, điện thoại thông minh, đồng hồ thông minh, v.v.
IP68 (chống bụi và nước rất cao): Thiết bị có khả năng chống lại bụi bẩn ở mức độ không gây hại cho hoạt động bên trong và có khả năng chịu đựng ngâm nước trong thời gian lâu hơn 30 phút ở độ sâu tùy thuộc vào từng sản phẩm. Chuẩn IP68 thường được sử dụng cho các thiết bị điện tử ngoài trời, đồng hồ đeo tay, điện thoại thông minh, v.v.
IP69K (chống bụi và nước cao cấp): Thiết bị có khả năng chống lại bụi bẩn ở mức độ không gây hại cho hoạt động bên trong và có khả năng chịu đựng nước phun ở áp lực cao và nhiệt độ cao. Chuẩn IP69K thường được sử dụng cho các thiết bị trong các môi trường khắc nghiệt như nhà máy sản xuất, phòng sạch, v.v.
Thông thường, các thiết bị có chuẩn IP càng cao thì chất lượng và độ bền của thiết bị càng tốt. Tuy nhiên, giá cả của các thiết bị có chuẩn IP cao cũng thường cao hơn. Do đó, người dùng cần cân nhắc các yếu tố khác như chi phí, tính năng và ứng dụng của thiết bị để chọn lựa chuẩn IP phù hợp.





 TMV
TMV